Posts: 10
Threads: 8
Joined: Dec 2023
Reputation:
0
Operating system(s):
- Windows Vista or 7, 8, 10 (64-bit)
I load a *.jpg picture into Gimp v2.10.36 on Windows.
Then I go to menu
Image--->Canvas size
and enter a new canvas size and "fill with"=White
resize Layers=None
The canvas size is applied BUT the new background area is still shown as transparent checkerboard.
Why? I want to see pure white color.
Furthermore I close the current picture and load a new one.
When I go to menu
Image--->Canvas size
again the initial Canvas size shows again the dimensions of the current picture.
How can I tell Gimp to remember my previously entered target Canvas Size (even beyond exit and restart of Gimp)?
Peter
Posts: 6,851
Threads: 153
Joined: Oct 2016
Reputation:
963
Operating system(s):
Gimp version: 2.10
12-02-2023, 01:41 PM
(This post was last modified: 12-02-2023, 01:45 PM by rich2005.
Edit Reason: edit
)
(12-02-2023, 12:05 PM)pstein Wrote: I load a *.jpg picture into Gimp v2.10.36 on Windows.
Then I go to menu
Image--->Canvas size
and enter a new canvas size and "fill with"=White
resize Layers=None
The canvas size is applied BUT the new background area is still shown as transparent checkerboard.
Why? I want to see pure white color.
It looks like it is a bug in the Windows version (ok in my usual linux). A jpeg does not have an alpha channel and unless you add one after the jpeg is open should render using the background colour. Obviously not working.
What you can do is once resized, go to Layer -> Layer to Image Size and that should fix it.
Quote:Furthermore I close the current picture and load a new one.
When I go to menu
Image--->Canvas size
again the initial Canvas size shows again the dimensions of the current picture.
How can I tell Gimp to remember my previously entered target Canvas Size (even beyond exit and restart of Gimp)?
This will require a change in workflow. Leave the resized image open.
You already have an image open. File -> New will use a canvas size the same as that previous image. Then add your jpeg File -> Open as Layers followed by Layer -> Merge Down.
A quick demo of those two actions. https://i.imgur.com/iSgw9Ix.mp4
Posts: 6,022
Threads: 258
Joined: Oct 2016
Reputation:
538
Operating system(s):
Gimp version: 2.10
Two solutions:
- You define an image template, and then in Image > Canvas size you can select a template to apply its size. But this only applies the size, filling and such uses the dialog options.
- Instead of Image > Canvas size you use the Crop tool, and check the Allow growing, specify a fixed size, and save this as tools presets if you want to reuse it later. Here again, you won't get an auto-fill.
OTOH it seems that the auto-fill you want is mostly a new image-wide background layer?
Posts: 491
Threads: 38
Joined: Oct 2016
Reputation:
31
Operating system(s):
- Windows Vista or 7, 8, 10 (64-bit)
Gimp version: 2.10
If you always want your canvas to be a certain size and fill, cant you set this in preferences?
Edit - preferences.
Default image
set your size (Image size) in there and also the default colour (Fill with) - (Background colour, white, transparent or pattern)
Posts: 1,322
Threads: 55
Joined: May 2021
Reputation:
151
Operating system(s):
Gimp version: 2.10
12-05-2023, 05:01 AM
(This post was last modified: 12-05-2023, 05:01 AM by PixLab.)
(12-02-2023, 12:05 PM)pstein Wrote: I load a *.jpg picture into Gimp v2.10.36 on Windows.
Then I go to menu
Image--->Canvas size
and enter a new canvas size and "fill with"=White
resize Layers=None
The canvas size is applied BUT the new background area is still shown as transparent checkerboard.
Why? I want to see pure white color.
You did not resize the layer!
The canvas will always shows a checkerboard when layers are not resized, if you do not want to resize the layers, once the canvas is resized > just create a new white layer and put it at the bottom.
Patrice
Posts: 10
Threads: 8
Joined: Dec 2023
Reputation:
0
Operating system(s):
- Windows Vista or 7, 8, 10 (64-bit)
12-06-2023, 10:20 AM
(This post was last modified: 12-06-2023, 10:26 AM by pstein.)
@sallyanne:
Quote:If you always want your canvas to be a certain size and fill, cant you set this in preferences?
Edit - preferences.
Default image
set your size (Image size) in there and also the default colour (Fill with) - (Background colour, white, transparent or pattern)
This does NOT work for "Canvas Size". It applies only to "New" (image)
->unsuable
@Ofnuts:
Quote:wo solutions:
- You define an image template, and then in Image > Canvas size you can select a template to apply its size. But this only applies the size, filling and such uses the dialog options.
- Instead of Image > Canvas size you use the Crop tool, and check the Allow growing, specify a fixed size, and save this as tools presets if you want to reuse it later. Here again, you won't get an auto-fill.
The template definition seems to work.
However I always have to manually select my Template from drop down in "Canvas size" dialog.
Is there a way to automatically select my (previous) template in the drop-down?
I don't know what you mean with "Crop" tool.
When I select "Image--->Crop to content" then there is no checkbox "Allow growing".
In addition the wording "crop" for enlarging is highly counter-intuitive
Posts: 1,322
Threads: 55
Joined: May 2021
Reputation:
151
Operating system(s):
Gimp version: 2.10
(12-06-2023, 10:20 AM)pstein Wrote: I don't know what you mean with "Crop" tool.
When I select "Image--->Crop to content" then there is no checkbox "Allow growing".
In addition the wording "crop" for enlarging is highly counter-intuitive
The Crop Tool is in the Toolbox, and Allow Growing is an option of that tool in the Tool Options dialog
The crop tool and the "Allow growing" option
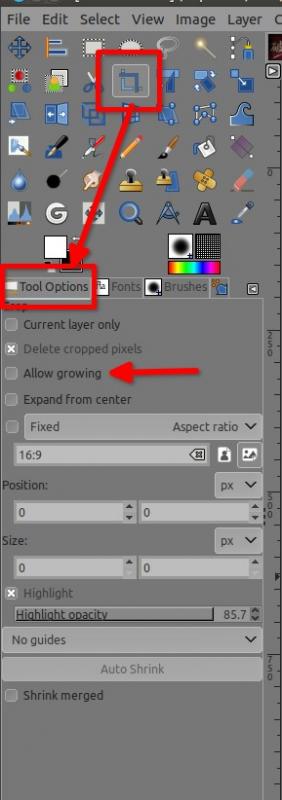
Patrice
Posts: 6,851
Threads: 153
Joined: Oct 2016
Reputation:
963
Operating system(s):
Gimp version: 2.10
12-06-2023, 11:52 AM
(This post was last modified: 12-06-2023, 12:02 PM by rich2005.
Edit Reason: typo
)
(12-06-2023, 10:20 AM)pstein Wrote: .....snip.....
The template definition seems to work.
However I always have to manually select my Template from drop down in "Canvas size" dialog.
Is there a way to automatically select my (previous) template in the drop-down?
AFAIK you will have to select from the drop down canvas size dialogue.
I think I mentioned earlier that Gimp will start a new image using the same size as the previous still active image.
It is possible to start Gimp with an image file as a parameter. It can be blank if you want and any subsequent new image will take that size.
Code:
gimp /path/to/image.ext
You could make several different launchers with different sized images. Not sure how you do that in MacOS
example in linux https://i.imgur.com/guebSAp.mp4
Posts: 10
Threads: 8
Joined: Dec 2023
Reputation:
0
Operating system(s):
- Windows Vista or 7, 8, 10 (64-bit)
Quote:AFAIK you will have to select from the drop down canvas size dialogue.
I think I mentioned earlier that Gimp will start a new image using the same size as the previous still active image.
It is possible to start Gimp with an image file as a parameter. It can be blank if you want and any subsequent new image will take that size.
Code:
Code:
gimp /path/to/image.ext
You could make several different launchers with different sized images. Not sure how you do that in MacOS
Hmm, that means every time I want to resize the canvas for the current image I have to sit back, to concentrate and to remember what was the size of the last image which will be used for next resize canvas operation.
You recommend to exit current Gimp session, then navigate to the gimp directory search for an appropriate launcher, then double click to start Gimp, then open my previous image in focus and then ....finally resize canvas with the desired dimensions?
Really? You are kidding
What is needed here is a zero assumption pre-defined, pre-selected Template in Canvas Resize dialog.
As far as I can see Gimp does not offer such simple "remember template" feature.
Posts: 6,851
Threads: 153
Joined: Oct 2016
Reputation:
963
Operating system(s):
Gimp version: 2.10
12-10-2023, 12:46 PM
(This post was last modified: 12-10-2023, 12:59 PM by rich2005.)
Well you have made your mind up not to try anything, so do what you like. Write the sizes down on a post-it note and stick it.
The templates are held in the templaterc file which you can edit, removing all the not required sizes.
Code:
(GimpTemplate "new 800x500"
(width 800)
(height 500)
(unit pixels)
(xresolution 96)
(yresolution 96)
(resolution-unit inches)
(image-type rgb)
(precision u8-gamma)
(color-managed no)
(color-profile NULL)
(fill-type background)
(comment "by the user"))
(GimpTemplate "A0 (300 ppi)"
Of course the templates you make are still in order in the drop down for you to choose. Maybe Gimp is not for you.
Just had a look at Krita and I think it might work for you.
|





