Posts: 10
Threads: 3
Joined: Nov 2020
Reputation:
0
Gimp version:
Operating system(s): Windows Vista or 7, 8, 10 (64-bit)
hello i,m new to this site so will try to explained as best as i can, i am trying to change the background to a photo but when i put the initial photo up its with the surrounding background {not including the photo background) as Alpha Channel. Should the background be white or some other colour?
Could this be the reason i have problems further down the line when carrying out a relatively straight forward procedure?.
Posts: 7,496
Threads: 159
Joined: Oct 2016
Reputation:
1,043
Gimp version:
Operating system(s): Linux
11-03-2020, 06:28 PM
(This post was last modified: 11-03-2020, 06:29 PM by rich2005.)
Not 100% clear from your description.
If you have successfully removed the background and there is an alpha channel, then the background shows in Gimp as a checker pattern. No alpha channel then no checker pattern, it will show the current BG colour.
If you use some other viewer then it might not show the transparency, the background might be white or sometimes black.
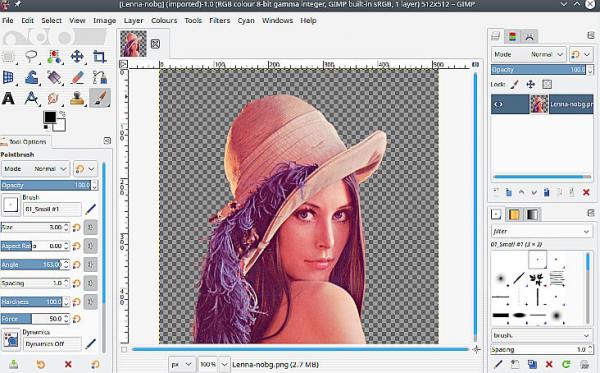
You do not need another layer under the image. To retain the transparency save that single layer as a Gimp .xcf file or export as a .png file.
Problems further down the line?
Beginners often have problems understanding copy / paste in Gimp (that floating selection temporary layer) If you get one of those, either anchor it (merges down) or better still use Layer -> To New Layer
A different way is Open the background image, then Open-as-layers your previously Saved .xcf
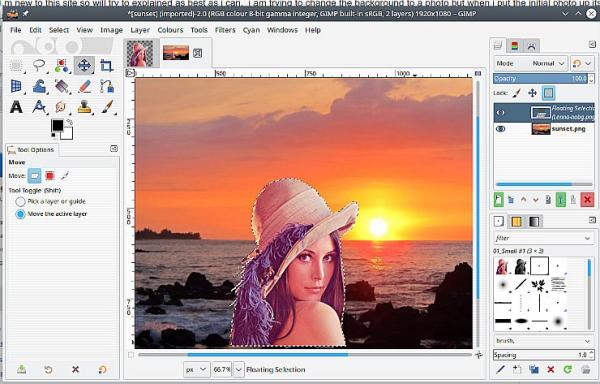
Posts: 10
Threads: 3
Joined: Nov 2020
Reputation:
0
Gimp version:
Operating system(s): Windows Vista or 7, 8, 10 (64-bit)
11-03-2020, 07:36 PM
(This post was last modified: 11-03-2020, 07:51 PM by rich2005.
Edit Reason: fix formatting
)
(11-03-2020, 06:28 PM)rich2005 Wrote: Not 100% clear from your description.
If you have successfully removed the background and there is an alpha channel, then the background shows in Gimp as a checker pattern. No alpha channel then no checker pattern, it will show the current BG colour.
If you use some other viewer then it might not show the transparency, the background might be white or sometimes black.
You do not need another layer under the image. To retain the transparency save that single layer as a Gimp .xcf file or export as a .png file.
Problems further down the line?
Beginners often have problems understanding copy / paste in Gimp (that floating selection temporary layer) If you get one of those, either anchor it (merges down) or better still use Layer -> To New Layer
A different way is Open the background image, then Open-as-layers your previously Saved .xcf
i,ll take the later part of your reply Rich to absorb later, but what i,m trying to say is when i open the photo to change the background i get like the first photo you,ve shown with the patterned but the picture itself has the normal border around it. do it make any difference to removing/replacing the back ground or should it not make any difference
Posts: 7,496
Threads: 159
Joined: Oct 2016
Reputation:
1,043
Gimp version:
Operating system(s): Linux
11-03-2020, 07:57 PM
(This post was last modified: 11-03-2020, 07:58 PM by rich2005.)
Quote:.....i get like the first photo you,ve shown with the patterned but the picture itself has the normal border around it....
Again not sure what you mean by normal border however, this using the default dark theme (which I do not normally use)
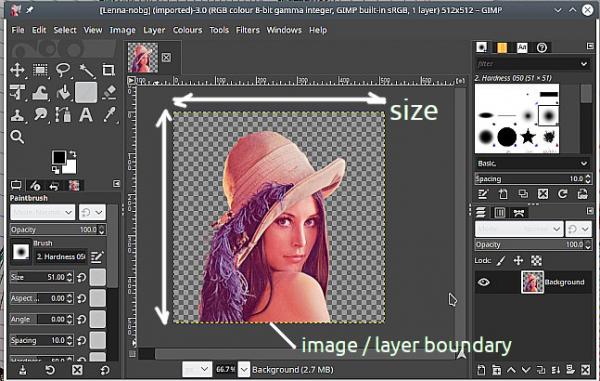 The yellow dotted line is the 'edge of layer' marker, one layer so also the edge of the image. That is the size that you get when you Save or Export the image. The Image size in pixels is also shown top of the Gimp Window.
The yellow dotted line is the 'edge of layer' marker, one layer so also the edge of the image. That is the size that you get when you Save or Export the image. The Image size in pixels is also shown top of the Gimp Window.
Posts: 10
Threads: 3
Joined: Nov 2020
Reputation:
0
Gimp version:
Operating system(s): Windows Vista or 7, 8, 10 (64-bit)
11-03-2020, 08:50 PM
(This post was last modified: 11-03-2020, 09:44 PM by lennyd.
Edit Reason: fix formatting
)
(11-03-2020, 07:57 PM)rich2005 Wrote: Quote:.....i get like the first photo you,ve shown with the patterned but the picture itself has the normal border around it....
Again not sure what you mean by normal border however, this using the default dark theme (which I do not normally use)
The yellow dotted line is the 'edge of layer' marker, one layer so also the edge of the image. That is the size that you get when you Save or Export the image. The Image size in pixels is also shown top of the Gimp Window.
if you imagine that inside your yellow dots are my photo with my grandaughter in behind her a settee and wallpaper, around that photo is the gimp paten.
(11-03-2020, 08:50 PM)lennyd Wrote: (11-03-2020, 07:57 PM)rich2005 Wrote: Quote:.....i get like the first photo you,ve shown with the patterned but the picture itself has the normal border around it....
Again not sure what you mean by normal border however, this using the default dark theme (which I do not normally use)
The yellow dotted line is the 'edge of layer' marker, one layer so also the edge of the image. That is the size that you get when you Save or Export the image. The Image size in pixels is also shown top of the Gimp Window.
if you imagine that inside your yellow dots are my photo with my grandaughter in behind her a settee and wallpaper, around that photo is the gimp paten.
i need to go now thank you for your help,i will try to figure it out tomorrow
Posts: 7,496
Threads: 159
Joined: Oct 2016
Reputation:
1,043
Gimp version:
Operating system(s): Linux
11-03-2020, 09:45 PM
(This post was last modified: 11-04-2020, 11:01 AM by rich2005.)
I have to pack in for the night however
[edit.. another day, another thought Is this for a computer desktop image ? Various ways to go if that is the case )
If you have the checker pattern around your picture something like this, then you have more than one layer.
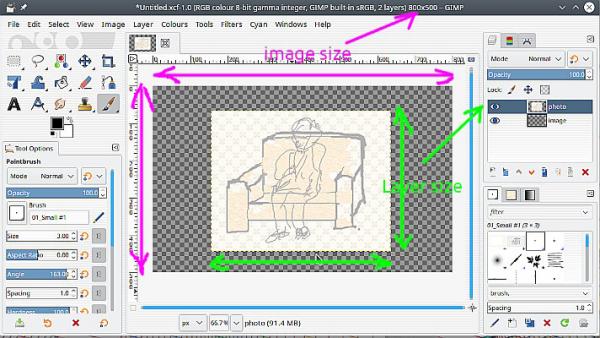
Going back to the original question; Should the background be white or some other colour?
It can be anything you like. A colour, another pattern, a photo frame effect. What exactly is the purpose you intend?
Make sure you Save the image as Gimp .xcf file and that leaves scope for editing in the future.
Posts: 10
Threads: 3
Joined: Nov 2020
Reputation:
0
Gimp version:
Operating system(s): Windows Vista or 7, 8, 10 (64-bit)
11-04-2020, 08:15 PM
(This post was last modified: 11-04-2020, 08:34 PM by rich2005.)
(11-03-2020, 09:45 PM)rich2005 Wrote: I have to pack in for the night however
[edit.. another day, another thought Is this for a computer desktop image ? Various ways to go if that is the case )
If you have the checker pattern around your picture something like this, then you have more than one layer.
Going back to the original question; Should the background be white or some other colour?
It can be anything you like. A colour, another pattern, a photo frame effect. What exactly is the purpose you intend?
Make sure you Save the image as Gimp .xcf file and that leaves scope for editing in the future.
Rich just to let you know that screen photo is the same as im getting when i pull the photo up, on the top bar only one layer is open.
also i am on a laptop windows 10 with gimp 2-0-22.
if i start on a blank screen (new) then load a photo it comes on as your photo above.
sorry to keep on but its very frustrating as it should on be a three minute job. if your busy dont worry i,ll have a break from it try reading up another way. cheers
Posts: 7,496
Threads: 159
Joined: Oct 2016
Reputation:
1,043
Gimp version:
Operating system(s): Linux
11-04-2020, 09:19 PM
(This post was last modified: 11-04-2020, 09:19 PM by rich2005.)
To be honest I still do not quite understand.
How far have you got with your photo ? Is it just as far as opening it in Gimp or have you already done something ?
Quote: ...if i start on a blank screen (new) then load a photo it comes on as your photo above..
Why start with a new blank canvas ? Is that where the transparency is involved. You can reset it so it uses the background (BG) colour.
Then are you adding the photograph using File -> Open as Layers Nothing wrong with that but is it what you want ?
Try this one minute example, it is just the above. https://i.imgur.com/fCGHtBI.mp4
Do you just want the photograph on its own then just use File -> Open like this https://i.imgur.com/JH2zlpj.mp4
Bad time again, closing down for the night.
Posts: 10
Threads: 3
Joined: Nov 2020
Reputation:
0
Gimp version:
Operating system(s): Windows Vista or 7, 8, 10 (64-bit)
(11-04-2020, 09:19 PM)rich2005 Wrote: To be honest I still do not quite understand.
How far have you got with your photo ? Is it just as far as opening it in Gimp or have you already done something ?
Quote: ...if i start on a blank screen (new) then load a photo it comes on as your photo above..
Why start with a new blank canvas ? Is that where the transparency is involved. You can reset it so it uses the background (BG) colour.
Then are you adding the photograph using File -> Open as Layers Nothing wrong with that but is it what you want ?
Try this one minute example, it is just the above. https://i.imgur.com/fCGHtBI.mp4
Do you just want the photograph on its own then just use File -> Open like this https://i.imgur.com/JH2zlpj.mp4
Bad time again, closing down for the night.
hello Rich again,just to let you know that i have somehow managed to get the background of the photo changed to what i want, and hope to be able to send it away for printing.
so i would just like to thank you for your suggestions.
you probably hear from me on the forum again when my next problem ocures....lol. all the best
|




