Posts: 1,538
Threads: 71
Joined: May 2021
Reputation:
167
Gimp version:
Operating system(s): Linux
10-14-2022, 01:49 AM
(This post was last modified: 10-14-2022, 02:08 AM by PixLab.)
I would take this one to not have any deformation and a clean image, as well as being able to read properly what's on the "Légion d'honneur" like order and motto and its creation date "29 floréal an X" (19 May 1802)
![[Image: lh%20hist2.png]](https://www.legiondhonneur.fr/sites/default/files/images/lh%20hist2.png)
It's from " La grande chancellerie de la legion d'honneur", thus official
Posts: 21
Threads: 2
Joined: Feb 2022
Reputation:
1
Gimp version:
Operating system(s): OSX/macOS
(10-14-2022, 01:49 AM)PixLab Wrote: I would take this one to not have any deformation and a clean image, as well as being able to read properly what's on the "Légion d'honneur" like order and motto and its creation date "29 floréal an X" (19 May 1802)
![[Image: lh%20hist2.png]](https://www.legiondhonneur.fr/sites/default/files/images/lh%20hist2.png)
It's from "La grande chancellerie de la legion d'honneur", thus official
It looks great. Thanks so much. Now, to capture it, should I just grab a screenshot or is there another way to download it?
Posts: 663
Threads: 45
Joined: Oct 2016
Reputation:
46
Gimp version:
Operating system(s): Windows 10
Looked up the Mac specifics. (since I use windows but it is almost the same).
Follow these steps to save a picture or image from a website or web browser.
Open a browser and find a photo or image you want to save.
Right-click the image. Alternatively, hold down Control and then click the photo to open a drop-down menu. ...
Select Save image as in the menu. Select a download location and click Save
Posts: 1,538
Threads: 71
Joined: May 2021
Reputation:
167
Gimp version:
Operating system(s): Linux
10-15-2022, 09:04 AM
(This post was last modified: 10-15-2022, 09:05 AM by PixLab.)
Quote:It looks great. Thanks so much. Now, to capture it, should I just grab a screenshot or is there another way to download it?
right-click on the image I posted, a context menu opens, select "Save image as..."
Posts: 21
Threads: 2
Joined: Feb 2022
Reputation:
1
Gimp version:
Operating system(s): OSX/macOS
(10-15-2022, 09:04 AM)PixLab Wrote: Quote:It looks great. Thanks so much. Now, to capture it, should I just grab a screenshot or is there another way to download it?
right-click on the image I posted, a context menu opens, select "Save image as..."
OK, I have managed to construct the card but was unable to figure out how to remove the white background from the medal you sent. In its place I used the photograph I had because I had already masked off the background in After Effects earlier.
The "floating" thing had me going for a few days but found the cure in the manual and 'got er done'.
I saved it as a jpg but am wondering whether I needed to "flatten" the image first. Also wondering about how to change the resolution, and how much is needed for the printing.
I thought if the fonts are rasterized, are they good enough for printing? Or is that fixed by changing the resolution?
(So many questions, so little is my brain)
Again, many Thanks for everyone's inputs.
Posts: 1,538
Threads: 71
Joined: May 2021
Reputation:
167
Gimp version:
Operating system(s): Linux
10-16-2022, 11:11 PM
(This post was last modified: 10-16-2022, 11:23 PM by PixLab.)
Many ways to remove the white background, some require more knowledge about GIMP, I'll stay very basic/very simple
Go with Colors > Color to Alpha, try the settings below on the screenshot

Once it's done, use the Fuzzy select tool click on a transparent side side of the image, all around should be selected.
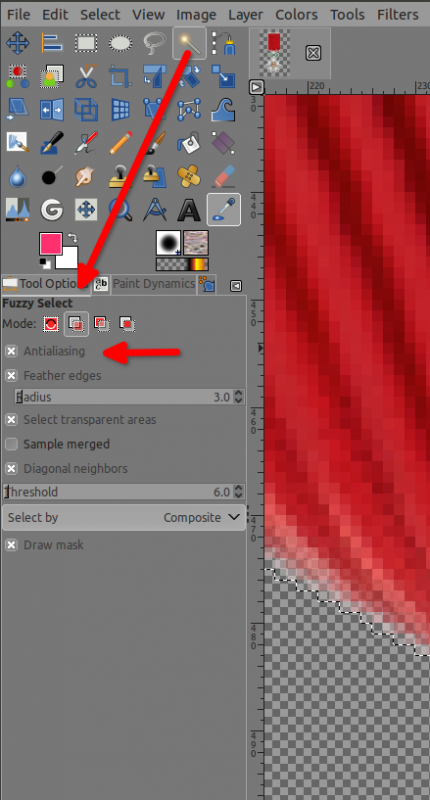
Then go to Select > Grow... 1 pixel or 2, once it's done then hit the Deletekey or go to Edit > Clear, you could continue with the fuzzy select tool for some part inside, once at a time.
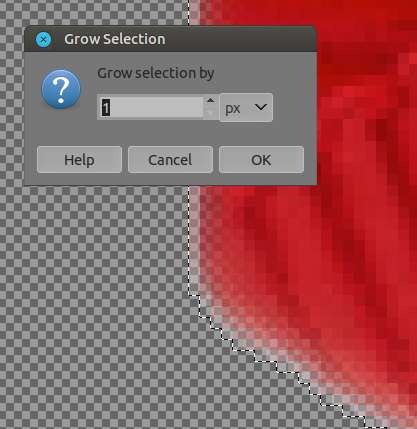
You should not export now to JPG, you should Save or Save as with a .XCF extension to keep all the layers and your work, and then once you are sure it's all finished then you export as JPG, or you can export as JPG to show to your friends, but keep a .xcf in case your friends ask for some changes to not re-do all the work from scratch.
You do not need to flatten before exporting (even as JPG), what you see on the canvas is what you will get (keep your hard worked layers  )
Posts: 21
Threads: 2
Joined: Feb 2022
Reputation:
1
Gimp version:
Operating system(s): OSX/macOS
10-16-2022, 11:32 PM
(This post was last modified: 10-16-2022, 11:33 PM by nova.)
(10-16-2022, 11:11 PM)PixLab Wrote: Many ways to remove the white background, some require more knowledge about GIMP, I'll stay very basic/very simple
Go with Colors > Color to Alpha, try the settings below on the screenshot
Once it's done, use the Fuzzy select tool click on a transparent side side of the image, all around should be selected.
Then go to Select > Grow... 1 pixel or 2, once it's done then hit the Deletekey or go to Edit > Clear, you could continue with the fuzzy select tool for some part inside, once at a time.
You should not export now to JPG, you should Save or Save as with a .XCF extension to keep all the layers and your work, and then once you are sure it's all finished then you export as JPG, or you can export as JPG to show to your friends, but keep a .xcf in case your friends ask for some changes to not re-do all the work from scratch.
You do not need to flatten before exporting (even as JPG), what you see on the canvas is what you will get (keep your hard worked layers  ) )
Excellent! Will give it a try and report back. What are your thoughts on the resolution question?
I saved the originals and exported with a different name.
Posts: 1,538
Threads: 71
Joined: May 2021
Reputation:
167
Gimp version:
Operating system(s): Linux
(10-16-2022, 11:32 PM)nova Wrote: Excellent! Will give it a try and report back. What are your thoughts on the resolution question?
I did not check, but by seeing the size of your template, and size of your pictures you've posted, it looks like you are well in for a print without problem with your business card.
Ofnuts wrote an excellent tuto about it https://www.gimp-forum.net/Thread-Image-size-in-Gimp , you might want to check it out to be sure you're in 
Posts: 21
Threads: 2
Joined: Feb 2022
Reputation:
1
Gimp version:
Operating system(s): OSX/macOS
(10-16-2022, 11:51 PM)PixLab Wrote: (10-16-2022, 11:32 PM)nova Wrote: Excellent! Will give it a try and report back. What are your thoughts on the resolution question?
I did not check, but by seeing the size of your template, and size of your pictures you've posted, it looks like you are well in for a print without problem with your business card.
Ofnuts wrote an excellent tuto about it https://www.gimp-forum.net/Thread-Image-size-in-Gimp , you might want to check it out to be sure you're in 
I followed your instructions on the medal and it looked flat against the light gray bg. Don't know if it is possible to put a drop shadow and/or bevel to make it stand out more.
Checked the size link and it made my head hurt trying to understand pixels versus resolutions. :{ Looked at my images and they seem to be OK for the printer.
Thanks again!
Posts: 21
Threads: 2
Joined: Feb 2022
Reputation:
1
Gimp version:
Operating system(s): OSX/macOS
(10-16-2022, 11:51 PM)PixLab Wrote: (10-16-2022, 11:32 PM)nova Wrote: Excellent! Will give it a try and report back. What are your thoughts on the resolution question?
I did not check, but by seeing the size of your template, and size of your pictures you've posted, it looks like you are well in for a print without problem with your business card.
Ofnuts wrote an excellent tuto about it https://www.gimp-forum.net/Thread-Image-size-in-Gimp , you might want to check it out to be sure you're in 
I guess it's back to the drawing boards. Tried sending the cards to Brandly. This was their reply:
![[Image: Khu7v6.jpg]](https://snipboard.io/Khu7v6.jpg)
I sent them the exported PDF copies of the XCF files created.
|
![[Image: lh%20hist2.png]](https://www.legiondhonneur.fr/sites/default/files/images/lh%20hist2.png)
![[Image: lh%20hist2.png]](https://www.legiondhonneur.fr/sites/default/files/images/lh%20hist2.png)





 )
)

![[Image: Khu7v6.jpg]](https://snipboard.io/Khu7v6.jpg)