05-12-2020, 02:27 PM
Gimp 2.10.18 on Windows 10
I am trying to shear an image. I select the image (the correct layer is selected) and go through the Shear process, "Shear Selection", selection of image using rectangle, Clear show Image Preview. When I click the Shear button, I get the small timer icon and then I am left with the original image unchanged (trellis) and a moving ants outline sheared. That is it.
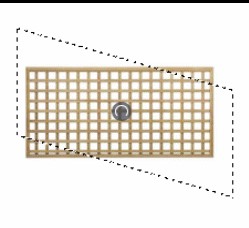
Nothing seems to actually shear the displayed image.
When I watched a you tube video, there was no special action to complete the shear.
Any suggestions?
Thanks
David
I am trying to shear an image. I select the image (the correct layer is selected) and go through the Shear process, "Shear Selection", selection of image using rectangle, Clear show Image Preview. When I click the Shear button, I get the small timer icon and then I am left with the original image unchanged (trellis) and a moving ants outline sheared. That is it.
Nothing seems to actually shear the displayed image.
When I watched a you tube video, there was no special action to complete the shear.
Any suggestions?
Thanks
David



