07-20-2022, 07:32 AM
The image at the start of this thread has dimensions of 734 pixels high and 563 pixels wide.
In GIMP duplicate the original layer.
With this layer active go to Filters/Blur/Pixelise and set Block width and Block height to 734 pixels (the maximum dimension of the image) - this converts the image to a single large pixel of the average colour of the picture.
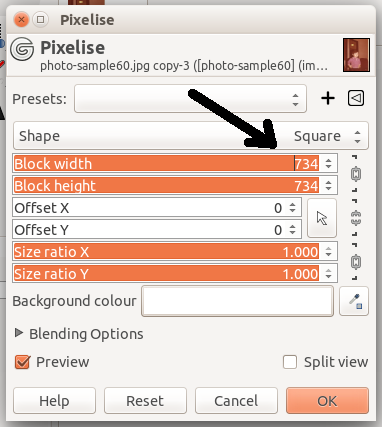
Then use Colours/Invert to change the layer to its complementary colour and change its mode to overlay.
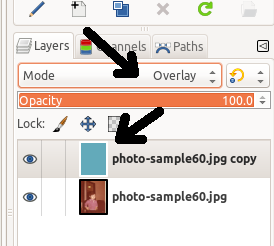
You have three alternative methods of achieving your required result. Please read carefully the posts by Pixlab, denzjos and myself and perhaps write yourself notes of the steps in each case to make sure you understand what you will be doing.
In GIMP duplicate the original layer.
With this layer active go to Filters/Blur/Pixelise and set Block width and Block height to 734 pixels (the maximum dimension of the image) - this converts the image to a single large pixel of the average colour of the picture.
Then use Colours/Invert to change the layer to its complementary colour and change its mode to overlay.
You have three alternative methods of achieving your required result. Please read carefully the posts by Pixlab, denzjos and myself and perhaps write yourself notes of the steps in each case to make sure you understand what you will be doing.




