I would remove that color cast first with the least possible affecting the light/shadow of the picture.
- - Color Picker Toolpick a color that you think could be white (in the example below I took 1 from under her sock, and one from her belt)
- - New layer, fill with that color you just picked up or drag n drop from the FG/BG color icon under the tools
- - Menu ➤ Colors ➤ Invert if the inverted color is too dark compared to the positive one, just do a Ctrl+Z and instead do Colors ➤ Linear Invert
- - Then put that colored layer in Grain Merge mode, or if you want to miss some fine tune test, put it in Vivid Light mode, vivid light will affect more the contrast, thus affecting the whole picture, but that can be Okayish.
- - Play with opacity of the colored layer if needed.
Now you can get some contrast...
- - You can do on the bottom layer Colors ➤ Brightness-Contrast on it or even better ➤ right click on the top layer in the layer stack and select ➤ New from visiblethen Colors ➤ Brightness-Contrast on it.
the xcf to play with it
 Untitled.xcf.7z
Untitled.xcf.7z (Size: 665.81 KB / Downloads: 227)
Quick screenshot example
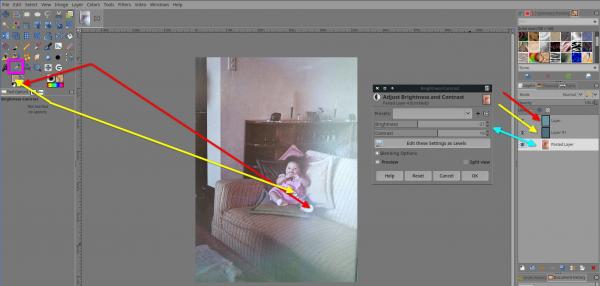
Tips:
- A mix of the 2 picked colors is possible and even better as for the light part and the shadow part.
- A mix of 2 layer
mode is possible like in my example.
- You can do a
Colors ➤ Hue-Saturation directly on a colored layer to fine tune your "
white", lightness, and saturation (I did not show it in this example to make it as straight forward as possible, but it's a good step to do)
- You can put that colored layer in a group (or the 2 layers if you go with 2 colored layers) and put the group itself in a different mode like LCh Color or HSL color or whatever, you might like it.
- As for the contrast, I would prefer curves or levels, but
Brightness-Contrast can be a very quick, not that dirty, way to go.
It might seems long to read but it takes less than a minute to do it, and with practice and knowledge it will become a matter of seconds





![[Image: bXNnyMh.jpg]](https://i.imgur.com/bXNnyMh.jpg)


 )
)


