In Photoshop that would have just worked, but GIMP tries to be a bit more memory efficient by allowing layers to have a smaller boundary than the actual canvas if need be. See that dotted outline around your panorama? That's the extent of the layer boundary, you will never be able to draw anything outside that boundary without modifying the layer boundary.
Over in the Layer's palette on the right, Right click the panorama layer, choose "Layer to image size". Now the fill bucket will work on the bottom half of the layer.
Removing the sky is one of those non-trivial things which you can use many tools to make your job quicker but is going to involve some manual editing along the way to get the final result you want. You have a lot of tiny soft areas like those trees without leaves which are not going to make it easy.
But you can non-destructively hide the parts of the image you don't like, by editing a "mask" that will allow you to define which parts of the panorama are invisible and which parts are not, without actually deleting any part of the panorama.
Right click the layer again, "Add layer mask", OK. Now the layer has 2 boxes, one that represent the colour, and another white one that represents the mask. You can edit either by clicking on one of those boxes. When you click on the white box, you can use any tool and draw on the canvas, to draw black to hide areas of the panorama you don't want, and draw white to unhide that area again if you don't like the change.
One thing that will help is using the Fuzzy Select wand (and play with the threshold value), but you have to click back on the colour box (not the white mask box) and shift+click all the sky colours (the large white area, the blue areas) till you've got something that mostly covers the sky area. Then with this selection still visible, click the white mask box again to return to mask editing, and fill this selected area with black using the paint bucket.
You may want to touch up the result by zooming in and manually editing the mask with black or white using the Brush tool with different sizes.
Screenshots to help you with the sky removal:
Shift+click your way across the sky, keep shift+clicking in the dotted areas that aren't selected.
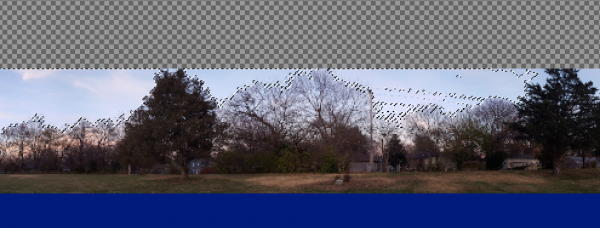
Select the mask (circled in red) and fill the selected area with black.
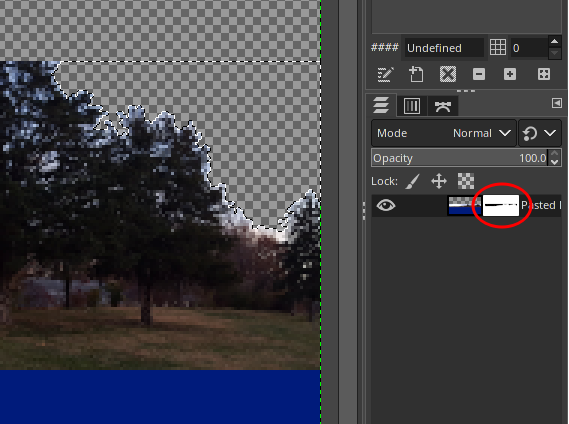
De-select the selection and then use a black paintbrush on the mask layer to clean up any bits you don't like, I demoed painting with black then white to show you how you can restore hidden parts again.

Over in the Layer's palette on the right, Right click the panorama layer, choose "Layer to image size". Now the fill bucket will work on the bottom half of the layer.
Removing the sky is one of those non-trivial things which you can use many tools to make your job quicker but is going to involve some manual editing along the way to get the final result you want. You have a lot of tiny soft areas like those trees without leaves which are not going to make it easy.
But you can non-destructively hide the parts of the image you don't like, by editing a "mask" that will allow you to define which parts of the panorama are invisible and which parts are not, without actually deleting any part of the panorama.
Right click the layer again, "Add layer mask", OK. Now the layer has 2 boxes, one that represent the colour, and another white one that represents the mask. You can edit either by clicking on one of those boxes. When you click on the white box, you can use any tool and draw on the canvas, to draw black to hide areas of the panorama you don't want, and draw white to unhide that area again if you don't like the change.
One thing that will help is using the Fuzzy Select wand (and play with the threshold value), but you have to click back on the colour box (not the white mask box) and shift+click all the sky colours (the large white area, the blue areas) till you've got something that mostly covers the sky area. Then with this selection still visible, click the white mask box again to return to mask editing, and fill this selected area with black using the paint bucket.
You may want to touch up the result by zooming in and manually editing the mask with black or white using the Brush tool with different sizes.
Screenshots to help you with the sky removal:
Shift+click your way across the sky, keep shift+clicking in the dotted areas that aren't selected.
Select the mask (circled in red) and fill the selected area with black.
De-select the selection and then use a black paintbrush on the mask layer to clean up any bits you don't like, I demoed painting with black then white to show you how you can restore hidden parts again.



