Posts: 1,063
Threads: 88
Joined: Aug 2018
Reputation:
83
Gimp version:
Operating system(s): Windows Vista or 7, 8, 10 (64-bit)
(03-29-2022, 11:19 PM)Ofnuts Wrote: Can you gentlemen show the results of your processes?
Here three versions:
From top to bottom I tried to reproduce the suggestions of:
1- Ofnuts (Red);
2- Sallyanne (green);
3- PixLab (Blue).
![[Image: GzzsRNT.png]](https://i.imgur.com/GzzsRNT.png)
.....
Samj Portable - Gimp 2.10.28 - Win-10 /64.
Posts: 1,538
Threads: 71
Joined: May 2021
Reputation:
168
Gimp version:
Operating system(s): Linux
03-30-2022, 03:16 AM
(This post was last modified: 03-30-2022, 03:37 AM by PixLab.)
Krikor, I noticed some problem on your result, did you took the image from Ofnuts' post for your tests?
(03-29-2022, 11:19 PM)Ofnuts Wrote: Can you gentlemen show the results of your processes?
Yes sure, even better, the process from start to finish on a 50s video https://imgur.com/a/ZD8K6L6
result
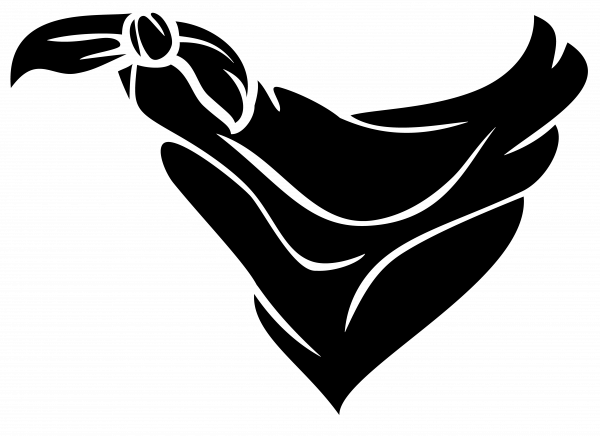
Posts: 6,914
Threads: 296
Joined: Oct 2016
Reputation:
605
Gimp version:
Operating system(s): Linux
(03-30-2022, 01:51 AM)Krikor Wrote: (03-29-2022, 11:19 PM)Ofnuts Wrote: Can you gentlemen show the results of your processes?
Here three versions:
From top to bottom I tried to reproduce the suggestions of:
1- Ofnuts (Red);
2- Sallyanne (green);
3- PixLab (Blue).
![[Image: GzzsRNT.png]](https://i.imgur.com/GzzsRNT.png)
The Pixlab process is creating wider gaps...
Posts: 1,538
Threads: 71
Joined: May 2021
Reputation:
168
Gimp version:
Operating system(s): Linux
03-30-2022, 08:23 AM
(This post was last modified: 03-30-2022, 08:34 AM by PixLab.
Edit Reason: added "or more"
)
(03-30-2022, 07:32 AM)Ofnuts Wrote: The Pixlab process is creating wider gaps...
True 1 pixel
So you made me re-think, and I found a solution, still similar method, but no more gap
Alpha to selection on the base
Select remove holes
Select Shrink 1 pixel (or more)
new layer ➤ fill
Alpha to selection again on the base
Delete on the new filled layer
Thanks Ofnuts to get me out of my laziness 
Posts: 1,363
Threads: 208
Joined: Sep 2018
Reputation:
126
Gimp version:
Operating system(s): Windows (Vista and later)
03-30-2022, 10:11 AM
(This post was last modified: 03-30-2022, 10:13 AM by denzjos.)
What I did:
- import the picture in gimp
- made a new white layer
- made a new layer from visible
- fuzzy select the all the white areas from the picture
- bucket fill the section with black
- selection to path
- select none
- stroke path with black brush (2. Hardness 075 / Size 5.00)
- merge path layer layer with the black bird
- done

Posts: 149
Threads: 2
Joined: Mar 2019
Reputation:
56
Gimp version:
Operating system(s): Linux
Another three steps workflow :
1. Colors > Curves...
- select channel Alpha
- inverse the curve : move the bottom left point to the top left and the top right point to the bottom right
2. use Fuzzy Select with these settings
- Mode: add to current selection
- Select transparent areas checked
- Diagonal neighbors checked
- Threshold 255.0
- Select By : Alpha
to select the exterior areas of the subject
3. Edit > Clear
Posts: 1,063
Threads: 88
Joined: Aug 2018
Reputation:
83
Gimp version:
Operating system(s): Windows Vista or 7, 8, 10 (64-bit)
(03-30-2022, 03:16 AM)PixLab Wrote: Krikor, I noticed some problem on your result, did you took the image from Ofnuts' post for your tests?
PixLab, I had problems with the image provided by the OP.
Image as seen after fuzzy select a transparent area.
![[Image: 38MMfDw.jpg]](https://i.imgur.com/38MMfDw.jpg)
In addition to the lack of uniformity in the background transparency, the contour always presented a pixelation not shown in the other results exposed here on the forum.
So I changed the image before testing the steps.
.....
Samj Portable - Gimp 2.10.28 - Win-10 /64.
Posts: 1,538
Threads: 71
Joined: May 2021
Reputation:
168
Gimp version:
Operating system(s): Linux
03-30-2022, 04:20 PM
(This post was last modified: 03-30-2022, 04:21 PM by PixLab.)
(03-30-2022, 03:55 PM)Krikor Wrote: In addition to the lack of uniformity in the background transparency, the contour always presented a pixelation not shown in the other results exposed here on the forum.
So I changed the image before testing the steps.
Click on the OP's image ➤ a new window/tab opens, right click ➤ copy image, then in GIMP 'File ➤ Create ➤ From clipboard` you got the original from the OP which has no defect
or here directly https://www.gimp-forum.net/attachment.php?aid=7673 
Posts: 1,063
Threads: 88
Joined: Aug 2018
Reputation:
83
Gimp version:
Operating system(s): Windows Vista or 7, 8, 10 (64-bit)
By superimposing the final result (the opposite image) over the contours of the initial image, with a red layer in the background, it is possible to see a small gap generated in this process.
At least in my tests, only the procedure suggested by Denzjos did not present this gap.
![[Image: jaZ6k00.jpg]](https://i.imgur.com/jaZ6k00.jpg)
.....
Samj Portable - Gimp 2.10.28 - Win-10 /64.
Posts: 1,538
Threads: 71
Joined: May 2021
Reputation:
168
Gimp version:
Operating system(s): Linux
03-30-2022, 04:27 PM
(This post was last modified: 03-30-2022, 04:33 PM by PixLab.)
denzjos and tmanni, always good to see a different thinking/solution, thanks a lot for your input.
|
![[Image: GzzsRNT.png]](https://i.imgur.com/GzzsRNT.png)






![[Image: 38MMfDw.jpg]](https://i.imgur.com/38MMfDw.jpg)

![[Image: jaZ6k00.jpg]](https://i.imgur.com/jaZ6k00.jpg)