(03-08-2024, 07:50 PM)Danbor Wrote: Hello everyone.
I recently purchased a book on restoring old photos with Gimp. Good book, learning a lot.
However, I've ran into some questions trying to follow the outlined procedure for replacing the background of an image. Yes, I know there are other ways to get the job done. However, getting the job done isn't the point of the exercise. Learning the software is. And to do that, I need to process more input to fix in my mind just what each step is doing.
If anyone is interested in tackling the questions I have, there is a .txt file attached outlining the procedure with my questions inserted after the puzzling steps.
Thanks in advance!
Hard to see without the image... Anyway, this is how I see it:
-----------------------------------------
7. Cut the Edit Layer to the clipboard (Control + X).
Using the Select By Color tool (Shift + O), click in the
white area of the Edit Layer; make sure the Antialias
box is checked and use a Threshold setting of 8.0.
my 2 cents:
"7. Cut the Edit Layer to the clipboard (Control + X)." is the title to explain what you WILL do, thus first before any Ctrl+X you use the select by color, click on the white area... blablabla, THEN you do a Ctrl+X
----------------------------------------
8. Add a layer mask to the background layer copy
(Image Menu ➤ Layer ➤ Mask ➤ Add Layer
Mask). Make the duplicate background layer active
by clicking the preview thumbnail.
**********************************************
Which option should be selected to initialize the layer mask to? Should the mask be inverted?
**********************************************
My 2 cents:
And you said it's a good book....

Usually by default it's "White (full opacity)", but because you have an active selection maybe the author forgot that part, try by default, Ctrl+Z if not that, try by Selection, Ctrl+Z if not that, re-do those with the "Invert" checked
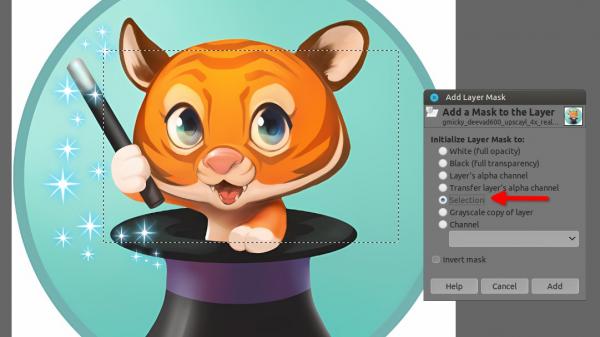
----------------------------------------
9. Copy the subject (Edit ➤ Copy). Click the layer mask
to make it active, and paste the extracted subject
(Control + V). The pixels of the original background
have been made transparent.
my 2 cents:
When you create a layer mask it is automatically selected and ACTIVE, and when you initiate the layer mask with a selection
you do not need to "past that selection" again... As there is nowhere it said
Select > None.... once you did select by color at step 7 ➤ thus from step 7 you get that selection all the way to...? Because the author did not tell you to
Anchor ➤ which remove the selection....
also I don't understand the back and forth between original BG and Duplicated BG
Now I'm guessing if the author has a proper knowledge of GIMP

or if that book was written with his toes....
---------------------------------------
Now I don't have the image to see what's going on...
Who's the author of that book? Which version of GIMP author is using, this might affect my 2 cents above if the book is on older version





 or if that book was written with his toes....
or if that book was written with his toes....
