Posts: 24
Threads: 7
Joined: May 2022
Reputation:
0
Gimp version:
Operating system(s): Windows Vista or 7, 8, 10 (32-bit)
I have a large base image on which I have placed several smaller images as individual layers. These small images have been obtained by screenshooting them from internet image searches and cropping them to eliminate other images around them, and to create as little layer space as possible. After finally fitting them perfectly on my base image and getting each one to be the right color and brightness, I can see those little wavy flecks and lines around them that happen after an image has been lifted and placed, lifted from there and placed somewhere else, lifted and placed again.... Like the way you can tell that a meme has made its rounds on social media. How can I get rid of those little "lossy pic" marks? The images themselves seem fine, but the area around them starting from the hard edges each has needs to be nice and clean, as the base image is pure white where they're placed.
Posts: 1,538
Threads: 71
Joined: May 2021
Reputation:
168
Gimp version:
Operating system(s): Linux
07-14-2022, 06:33 AM
(This post was last modified: 07-14-2022, 06:44 AM by PixLab.)
With a screenshot it would be better for us to picture out what are those "wavy flecks and lines".
So just guessing:
- May be it's just a visual effect, solution ➤ zoom in then zoom out to refresh your screen.
- May be you did forgot to "Delete cropped pixels" when you did used the crop tool, thus when you move your layers, the part outside of the canvas which was not visible, is now visible once you move your layers. Solution re-crop all these layers and be sure than "Delete cropped pixels" is checked
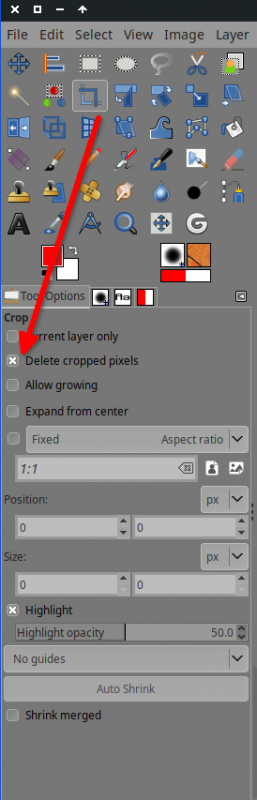
If you have a version where you did crop each layer ➤ BUT not moved yet all the layers, do a Image ➤ Crop to Content it would be way faster (1 action only) than cropping each layer one by one, then you will only have to do a Image ➤ Canvas size after, to put back your favorite size for this collage
In the end I'm just guessing what could be the problem, please post a screenshot.
Posts: 24
Threads: 7
Joined: May 2022
Reputation:
0
Gimp version:
Operating system(s): Windows Vista or 7, 8, 10 (32-bit)
(07-14-2022, 06:33 AM)PixLab Wrote: With a screenshot it would be better for us to picture out what are those "wavy flecks and lines".
So just guessing:
- May be it's just a visual effect, solution ➤ zoom in then zoom out to refresh your screen.
- May be you did forgot to "Delete cropped pixels" when you did used the crop tool, thus when you move your layers, the part outside of the canvas which was not visible, is now visible once you move your layers. Solution re-crop all these layers and be sure than "Delete cropped pixels" is checked
If you have a version where you did crop each layer ➤ BUT not moved yet all the layers, do a Image ➤ Crop to Content it would be way faster (1 action only) than cropping each layer one by one, then you will only have to do a Image ➤ Canvas size after, to put back your favorite size for this collage
In the end I'm just guessing what could be the problem, please post a screenshot.
Thanks PixLab, but these are not quite my issue. I would LOVE to post a screenshot, but it hasn't worked so far.... Do I have to be at a certain level on this forum in order to post a pic?
Posts: 1,538
Threads: 71
Joined: May 2021
Reputation:
168
Gimp version:
Operating system(s): Linux
07-14-2022, 07:34 AM
(This post was last modified: 07-14-2022, 07:37 AM by PixLab.)
(07-14-2022, 07:22 AM)Songbird Wrote: Do I have to be at a certain level on this forum in order to post a pic?
Level 100 minimum, no.. just joking 
You can post any picture even if it's your first time on the forum
If it's not working maybe your image is too large as the max is 500 KB (reduce the image size/weight to be under those 500kb)
How to post an attachment ➤ https://www.gimp-forum.net/misc.php?action=help&hid=11
If still you have a problem you can use https://imgur.com (on top right click on "New post") and post the link here (you do not need to subscribe on imgur.con  to put an image on that website)
Posts: 24
Threads: 7
Joined: May 2022
Reputation:
0
Gimp version:
Operating system(s): Windows Vista or 7, 8, 10 (32-bit)
07-15-2022, 09:04 AM
(This post was last modified: 07-15-2022, 10:55 AM by rich2005.
Edit Reason: removed duplicate
)
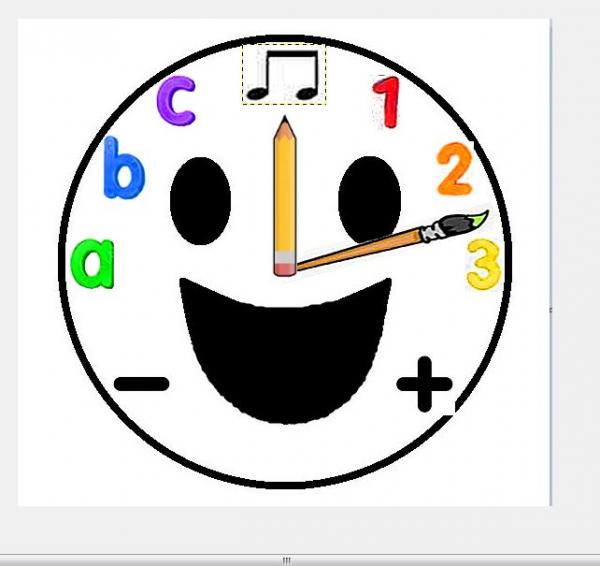
Tried twice.... Does this mean the pic is too big? I took a screenshot (page snip) of my GIMP creation so far (my logo for my new business) using my jurassic laptop's "snipping tool"...
Posts: 7,781
Threads: 166
Joined: Oct 2016
Reputation:
1,069
Gimp version:
Operating system(s): Linux
07-15-2022, 11:03 AM
(This post was last modified: 07-15-2022, 11:05 AM by rich2005.)
Do you mean the dotted line ?
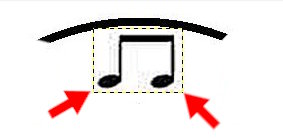
This is the layer boundary for the active layer. Switch to a different layer, say the big smilie and it is there for the smillie layer, but you might not notice it around the outside.
It does not do any harm, it only exists inside Gimp, never seen when you come to export as a png or jpeg.
You can turn it off from the View Menu -> there is a tick box for show layer boundary. I advise leaving it on, useful information.
Posts: 6,916
Threads: 296
Joined: Oct 2016
Reputation:
605
Gimp version:
Operating system(s): Linux
Nothing much to do except erasing by hand around the numbers.
But IMHO you can:
- create the letters, numbers and +/- signs from scratch using the text tool and an adequate font.
- Find a better image for the notes, google for a lossless format such as PNG
- Find better images for pencil/brush (look for "clipart")
- Do the mouth using a vertical ellipse selection, from which you delete and horizontal ellipse selection
Posts: 24
Threads: 7
Joined: May 2022
Reputation:
0
Gimp version:
Operating system(s): Windows Vista or 7, 8, 10 (32-bit)
07-19-2022, 06:03 AM
(This post was last modified: 07-19-2022, 07:30 AM by rich2005.
Edit Reason: removed duplication
)

Thanks, Ofnuts! I ended up doing it by selecting an area around the image starting at the image edge and Edit-->Cut. Image is now finished!!!  Now: How do I add text --OR-- text IMAGE under my happy clock-ish face image? I need to include my company name under the image, and the entire presentation will be my company logo. I think I want the text of my company name to look like it's written either with paintbrush strokes or with crayon, which may mean "building" another image with clip art letters (rather than TYPING some letters under the image). But I don't even know what GIMP has for text font; maybe it already has "crayon" letters.... How can I check? And how do I put either text or a text image under my existing image? (Again, I'm working with GIMP 2.8.22)
Posts: 7,781
Threads: 166
Joined: Oct 2016
Reputation:
1,069
Gimp version:
Operating system(s): Linux
07-19-2022, 10:27 AM
(This post was last modified: 07-19-2022, 10:31 AM by rich2005.)
Quote:How do I add text --OR-- text IMAGE under my happy clock-ish face image? I need to include my company name under the image, and the entire presentation will be my company logo. I think I want the text of my company name to look like it's written either with paintbrush strokes or with crayon
You can paint in your image using one of the standard Gimp brushes. There is a 'Chalk' brush. As a one-off that might be the way to go.
Using a font and the text tool.
Lots of fonts if you search. Example https://www.1001freefonts.com/crayon-fonts.php Note, some are Free or Public Domain, some Free-for-personal-use, some require a payment, which might be small for a 'Donate-to-Designer' whatever you can afford.
Quote:But I don't even know what GIMP has for text font; maybe it already has "crayon" letters.... How can I check?
You can add a downloaded font. I do not know how competent you are with the Gimp text tool so you probably know most of this already.
Gimp 2.8 / Win 10 Using the Text tool and adding fonts. https://youtu.be/kYVNskcPKcM quite long about 5 minutes.
Quote:And how do I put either text or a text image under my existing image? (Again, I'm working with GIMP 2.8.22)
You increase the canvas size Image -> Canvas Size and fit your text in the space created.
https://youtu.be/KrWXnzrIbb0 about 3 minutes
All much the same if using Gimp 2.8 or Gimp 2.10
|





 to put an image on that website)
to put an image on that website)
