Posts: 301
Threads: 12
Joined: Oct 2016
Reputation:
16
Gimp version:
Operating system(s): Windows (Vista and later)
10-31-2016, 03:45 PM
(This post was last modified: 10-31-2016, 03:51 PM by Kevin.
Edit Reason: more numbers
)
That's very odd.
I tried it with a 640x400 image and got the border as described by Espermaschine
If I then cropped it to 300x300, or made a new image 300x300 then I don't get a border !?
Keeping the aspect ratio:
500x312 = border
400x249 = border
390x243 = border
383x240 = no border
375x234 = no border
Posts: 6,909
Threads: 296
Joined: Oct 2016
Reputation:
605
Gimp version:
Operating system(s): Linux
Curiouser and curiouser. Still works OK for me, even on a 800x600 text image.
I notice that both of you are on Windows... but are you using the latest version(*)?
(*) header says: "v0.2: 2016-10-31: Replace color-to-alpha with bucket-fill in color-erase mode"
Posts: 939
Threads: 93
Joined: Oct 2016
Reputation:
37
Gimp version:
Operating system(s): Windows (Vista and later)
10-31-2016, 07:22 PM
(This post was last modified: 10-31-2016, 07:29 PM by Espermaschine.)
Im on win7 64bit.
(10-31-2016, 02:37 PM)Ofnuts Wrote: Just in case this is the C2A plugin, I changed the code to use the bucket-fill in color-erase mode, which is strictly equivalent. Can you donwload latest (zip is 2723 bytes) and give it a shot?
I downloaded the new script version.
I get the exact same results with the console as before (progress bar stuck at approx. 95%; color gets removed anyway), but when i use fuzzy select plus script, i get the borders again (on a 640x400px canvas).
Posts: 6,909
Threads: 296
Joined: Oct 2016
Reputation:
605
Gimp version:
Operating system(s): Linux
Hmm. I can reproduce the problem... in a WinXP virtual box. So it looks Windows-specific. News at 10 
Posts: 939
Threads: 93
Joined: Oct 2016
Reputation:
37
Gimp version:
Operating system(s): Windows (Vista and later)
(10-31-2016, 08:10 PM)Ofnuts Wrote: News at 10 
Does not run on my machine.
Posts: 6,909
Threads: 296
Joined: Oct 2016
Reputation:
605
Gimp version:
Operating system(s): Linux
I think I cornered it... plugin-pixelize doesn't produce the same result on Windows and Linux (both in 2.8.18).
Posts: 6,909
Threads: 296
Joined: Oct 2016
Reputation:
605
Gimp version:
Operating system(s): Linux
OK, need volunteers on Windows. Try this:
- Start Gimp (need a fresh Gimp instance)
- Create a 800x800 image
- Add an alpha channel to the white background
- Make a rectangle selection that covers on half of the rectangle
- [delete]
- You should know have a layer which is pure white on one half andfully transparent on the other
- Using the pointer dialog you can verify that the transparent bit is still 255,255,255, only the alpha changed.
- Remove the selection
- Filter>Blur pixellize and use a tile as big as the image (800x800)
- Use the pointer dialog again. The image should be a very drak gray (I get 44,44,44) with an alpha of 127.
Now, do the same thing on a small image (200x200). Your result should be half-transparent white
(255,255,255,127). If you confirm this I'll file a bug...
The script doesn't work because on "big" images (actually, big selections...), pixellize is producing the wrong color so the Color-erase which uses it doesn't work properly.
Posts: 6,909
Threads: 296
Joined: Oct 2016
Reputation:
605
Gimp version:
Operating system(s): Linux
OK, uploaded a "fixed" version that doesn't attempt to determine the color to remove. Instead it will use the background color as set in the Tools palette for this.
Posts: 939
Threads: 93
Joined: Oct 2016
Reputation:
37
Gimp version:
Operating system(s): Windows (Vista and later)
10-31-2016, 10:51 PM
(This post was last modified: 10-31-2016, 10:55 PM by Espermaschine.)
(10-31-2016, 10:14 PM)Ofnuts Wrote: OK, need volunteers on Windows. Try this:
- Start Gimp (need a fresh Gimp instance)
- Create a 800x800 image
- Add an alpha channel to the white background
- Make a rectangle selection that covers on half of the rectangle
- [delete]
- You should know have a layer which is pure white on one half andfully transparent on the other
- Using the pointer dialog you can verify that the transparent bit is still 255,255,255, only the alpha changed.
- Remove the selection
- Filter>Blur pixellize and use a tile as big as the image (800x800)
- Use the pointer dialog again. The image should be a very drak gray (I get 44,44,44) with an alpha of 127.
Now, do the same thing on a small image (200x200). Your result should be half-transparent white
(255,255,255,127). If you confirm this I'll file a bug...
Confirmed. I followed your steps and the outcome is exactly the way you describe it.
(10-31-2016, 10:28 PM)Ofnuts Wrote: OK, uploaded a "fixed" version that doesn't attempt to determine the color to remove. Instead it will use the background color as set in the Tools palette for this.
It worked on a white BG with a black circle, but when i used a red BG with a green circle, i was left with a border again.
Posts: 6,909
Threads: 296
Joined: Oct 2016
Reputation:
605
Gimp version:
Operating system(s): Linux
11-01-2016, 12:10 AM
(This post was last modified: 11-01-2016, 12:39 AM by Ofnuts.)
(10-31-2016, 10:51 PM)Espermaschine Wrote: (10-31-2016, 10:14 PM)Ofnuts Wrote: OK, need volunteers on Windows. Try this:
- Start Gimp (need a fresh Gimp instance)
- Create a 800x800 image
- Add an alpha channel to the white background
- Make a rectangle selection that covers on half of the rectangle
- [delete]
- You should know have a layer which is pure white on one half andfully transparent on the other
- Using the pointer dialog you can verify that the transparent bit is still 255,255,255, only the alpha changed.
- Remove the selection
- Filter>Blur pixellize and use a tile as big as the image (800x800)
- Use the pointer dialog again. The image should be a very drak gray (I get 44,44,44) with an alpha of 127.
Now, do the same thing on a small image (200x200). Your result should be half-transparent white
(255,255,255,127). If you confirm this I'll file a bug...
Confirmed. I followed your steps and the outcome is exactly the way you describe it.
(10-31-2016, 10:28 PM)Ofnuts Wrote: OK, uploaded a "fixed" version that doesn't attempt to determine the color to remove. Instead it will use the background color as set in the Tools palette for this.
It worked on a white BG with a black circle, but when i used a red BG with a green circle, i was left with a border again.
Did you set Gimp's paint background color to match (for instance using the color picker) before calling the script?
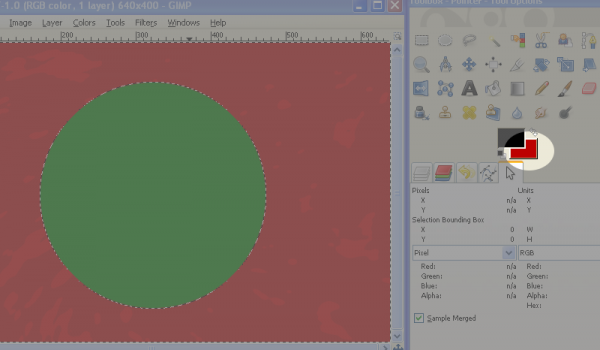
|





