Posts: 851
Threads: 11
Joined: Oct 2016
Reputation:
88
Gimp version:
Operating system(s): Windows (Vista and later)
Quote:So I did this as a Test, I said, I want a NEW image, 1" by 1" and 300 dpi (using Blightly's example)
That should give you an image 300 x 300 pixels.
(Is that correct? Did you check?)
Quote:however the ruler in MS Paint are claiming its 3 x 3. and really when I printed it from PAINT, it measured 3 x 3.
If the image is 300 x 300 pixels then it sees that MS Paint is using 100 dpi to determine the size.
Posts: 6,914
Threads: 296
Joined: Oct 2016
Reputation:
605
Gimp version:
Operating system(s): Linux
Because when you copy/paste the image in Paint, you paste just the pixels and not the intended print definition. Paint prints the image with its own default print definition (and in addition MS software often has its own very special understanding of what you want to do...). Things could be different (note conditional), if you export as JPEG/PNG from Gimp and reload from file in Paint (which would then perhaps check the print definition stored in the file).
Posts: 7,771
Threads: 166
Joined: Oct 2016
Reputation:
1,069
Gimp version:
Operating system(s): Linux
11-22-2017, 03:39 PM
(This post was last modified: 11-22-2017, 03:47 PM by rich2005.)
In case the OP comes back. The OP's requirements from Gimpusers.com
Quote:I need to create an image that is 2.42 x 1.30 in size.
I know when I scale any image to 1.3 I end up with a 2.0 x 1.3 image.
I need to be able to take ANY image I want. scale it down to size - Fill in the buffer between 2.42 and 2.0 with the appropriate background color.
Paste it into "something" that will allow me to print it too a Avery label sheet.
The screenshots I made earlier did not seem to click so maybe this video.
A direct link https://youtu.be/9rEcBCZqrrQ - 5 minutes duration
What does it show?
Make a 2.42" x 1.30" @ 300 ppi label canvas
Take some other image, crop it down to 2 to 1.3 proportions.
Put that into the label and scale it to fit.
Export it to a png image
Put that image into an Avery template. (MS doc and a PDF examples)
Avery provide all sorts of formats, including a photoshop .psd CMYK colorspace so no good for Gimp.
edit: damn.. just had a look at earlier post and OP is actually using a 2"x 4" label template. I surrender.
It would be possible to set up that pdf in Gimp and do everything there. However with the Gimp printing in Windows being less than perfect, I think better using a Word processor. Scribus was suggested over at Gimpusers.com A bit of overkill IMHO.
Posts: 10
Threads: 1
Joined: Nov 2017
Reputation:
0
thanks, I will be reviewing it here for sure and as well there.
I posted in both places not knowing if either place is active. and you guys basically answered and I was working here.
then a second post happened there. so I didnt want to abandon the help. so I will be reading both.
I just had company show up last night, so I was unable to test things the way I wanted.
I understand what everyone is saying, and I generally accept things as is. I will give it a decent run for its money and get a better understanding
I truely do understand and accept that GIMP works based on pixels. However now I am looking for and alternate solution that will work for me. and I am running into inconcistancy.
Posts: 10
Threads: 1
Joined: Nov 2017
Reputation:
0
Thank you Rich, I am reading through the video now, and I see a possible out come. I still need to try it and work through it, but I do want to mention I see something your running into , and its not making sense.
so, I follow your instructions all the way too : 35 seconds in, and I concure, I see the same as you. 726 x 390
and if you look at the page. the rule shows about 2.5 width, and 1.3 in hight.
if you select that object, and Copy it, and just paint it directly into Paint. MS Paint says its much larger then Gimp
MS Paint says its 7.56 x 4.0 inches.
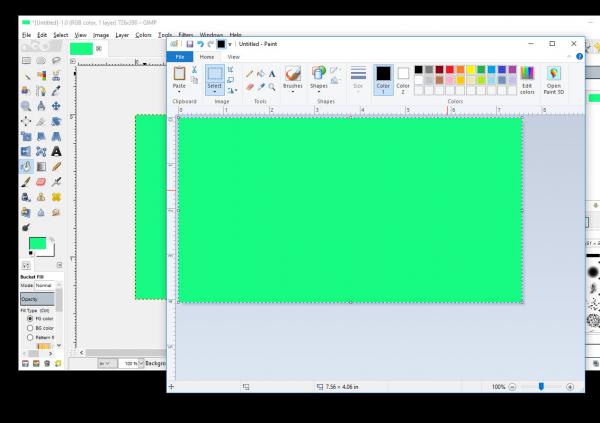
I dont understand why its growning like that in one, but not the other.
Posts: 851
Threads: 11
Joined: Oct 2016
Reputation:
88
Gimp version:
Operating system(s): Windows (Vista and later)
(11-23-2017, 05:03 AM)menglor Wrote: I dont understand why its growning like that in one, but not the other.
See earlier posts #11 and #12 (from myself and Ofnuts)
Posts: 6,914
Threads: 296
Joined: Oct 2016
Reputation:
605
Gimp version:
Operating system(s): Linux
Because Paint uses a definition of 96DPI (726/7.56) which is very likely your assumed screen definition) while Gimp uses the print definition you have assigned to the image (300DPI).
But, as a said above the size in inches is completely irrelevant until you print. What really matters is the size in pixels.
Posts: 7,771
Threads: 166
Joined: Oct 2016
Reputation:
1,069
Gimp version:
Operating system(s): Linux
11-23-2017, 09:17 AM
(This post was last modified: 11-23-2017, 09:18 AM by rich2005.)
A visual example of what Ofnuts is saying.
screenshot https://i.imgur.com/gtl4YpM.jpg
Make a label in Gimp with a print resolution specified and MS Paint ignores the resolution (ppi) and uses whatever the default is (96). No good trying to change the size in Paint, it will scale down and you drastically lose quality.
Pasting into Paint and anything pasted will use that default ppi. Come to print from that and it will use that default ppi. Stop using MS Paint.
On the other hand, in Gimp if you start with an image and set the ppi to a quality value (say 300) for printing, anything pasted/opened/dragged-in will keep that quality value and other printing applications will use that setting.
The only caveate with Gimp is Windows printing is not always easy to set up. When it works it is ok for quality, but often picky about paper size etc. The usual advice is use something else for printing and for a Avery label template, the obvious is Word or equivalent.
Posts: 10
Threads: 1
Joined: Nov 2017
Reputation:
0
I was like 2am when I got around to trying this. and it looks like I got it working, but then I tried it again, and I had issues, I dont want to leave you guys hanging.
The 96 dpi thing makes sense now. well, I understand what its doing.
The video was very helpful, I just need to repeat it a few times to make it sink in.
I swear, next time someone comments about the Size of something, I am going to comment "but you should see it in DPI"
Posts: 10
Threads: 1
Joined: Nov 2017
Reputation:
0
Ok thanks !! I finally figured out what I was doing wrong the second time.
I wasnt actually exporting the image and importing it. I was copy and pasting, and that doesnt work.
wow. I feel stupid.
|




